EC2 Ubuntu 인스턴스를 생성하고, root계정을 활성화하여 접속하기
1. EC2 Ubuntu 생성 및 접속
1). 인스턴스 선택
EC2 Dashboard > Instance > Lalunch Instance 클릭한 후, Ubuntu를 검색하면 아래와 같은 화면이 나타난다.
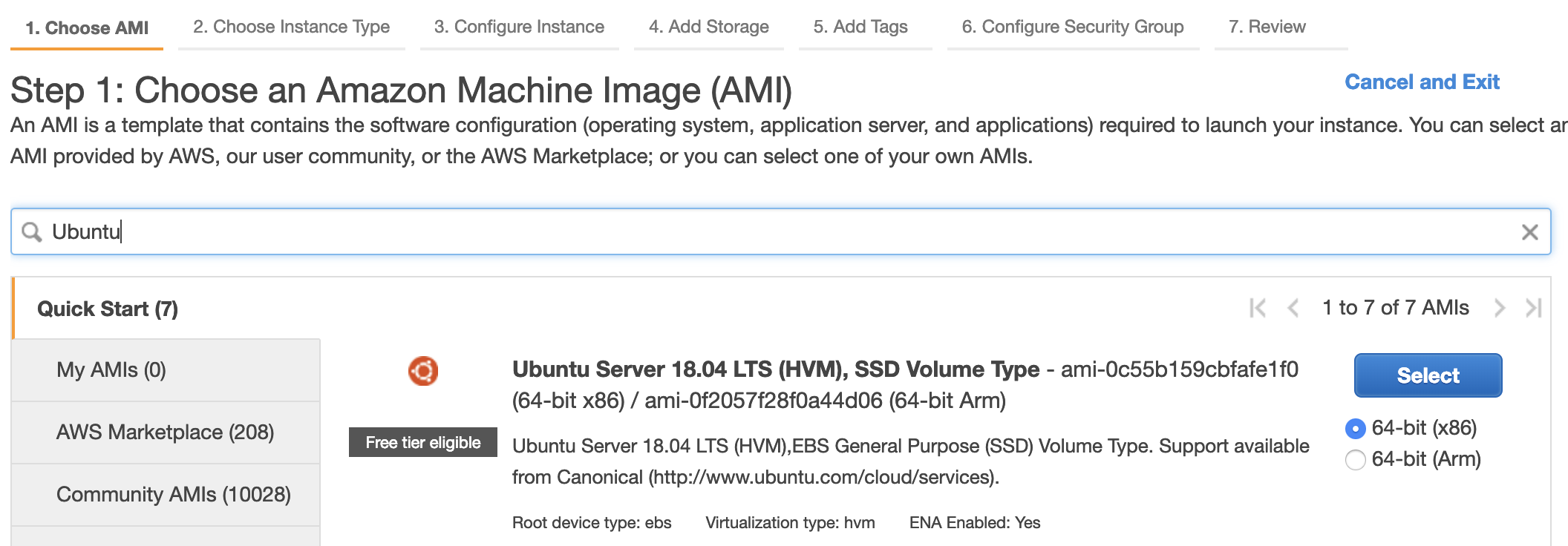
select 버튼을 누르고 아래와 같이 free tier 인스턴스를 선택하고 next버튼을 누른다.
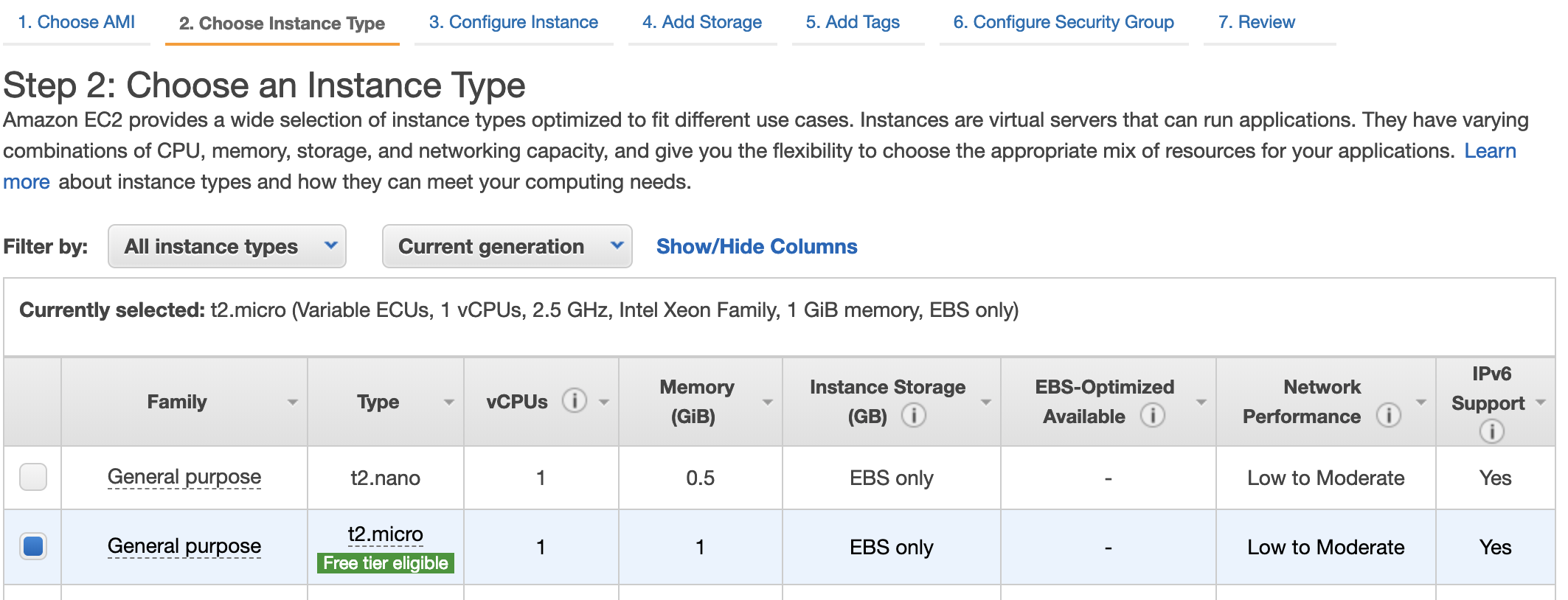
2). 보안그룹 설정
기본적으로 인스턴스 생성시 ssh 접속을 위한 22번 포트는 설정되어 있다. 이 외에 사용자가 Django 웹에 접근할 수 있도록 하기 위해 http 접속을 위한 80포트와 Django의 8000포트를 추가로 열어줘야한다.
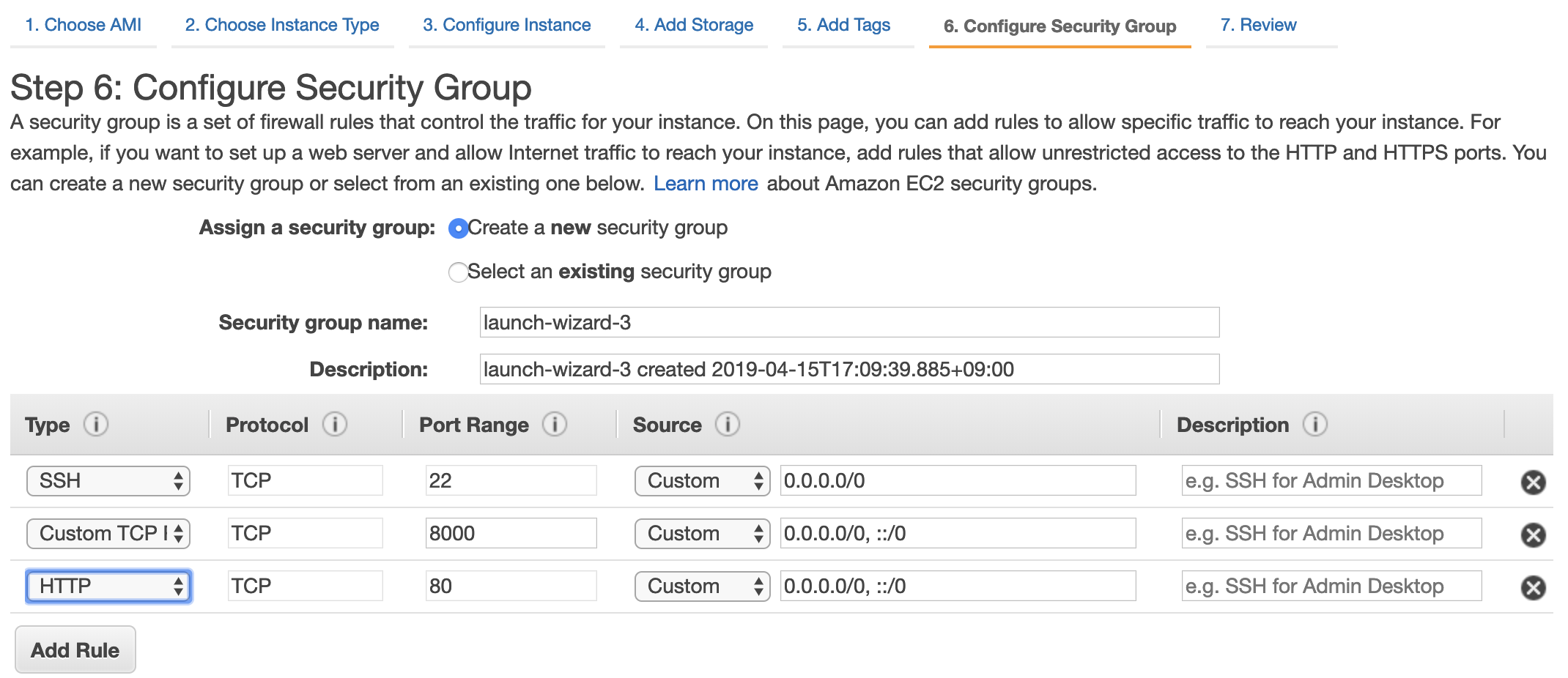 ※ runserver를 통해 8000포트가 아닌 80포트로 연결하는 것도 가능하다.
※ runserver를 통해 8000포트가 아닌 80포트로 연결하는 것도 가능하다.
3). Key pair 생성
키페어는 ssh를 통해 EC2 인스턴스에 접속 할 때 사용되며, 이때 생성되는 private key는 한 번만 다운로드 가능하다.(이미 사용하고 있는 key를 그대로 사용하는 것도 가능)
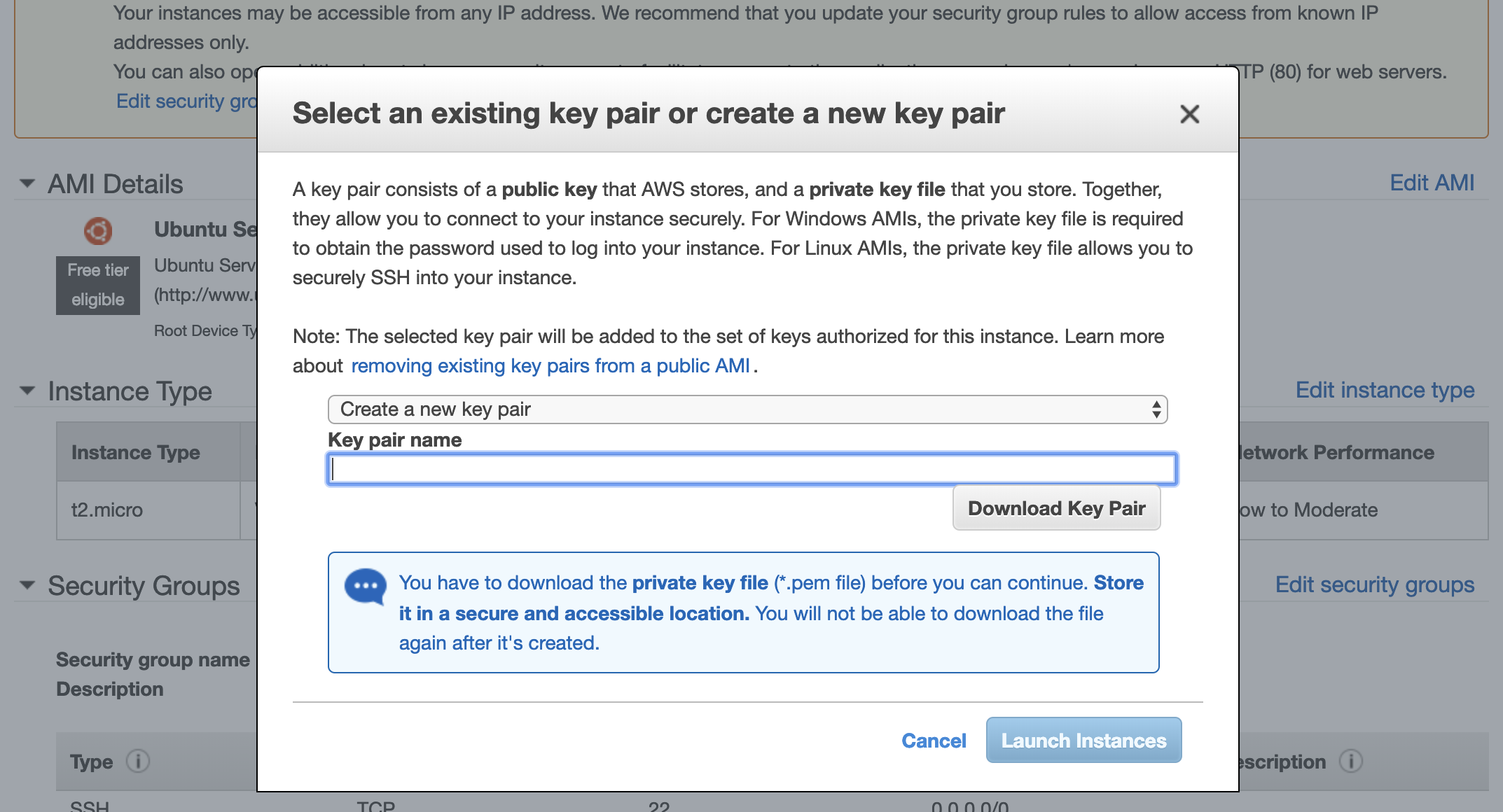
4). ssh로 EC2 접속
터미널 창에 ssh -i 명령어를 사용하여 EC2에 접속한다.
$sudo ssh -i {키페어 저장 경로}/{키패어 파일} ubuntu@{Public DNS}
# 아래와 같이 출력되면 접속 성공
Welcome to Ubuntu 18.04.2 LTS (GNU/Linux 4.15.0-1032-aws x86_64)
...
41 updates are security updates.
ubuntu@{ip 정보}:~$Public DNS는 instance 메뉴에서 확인 가능하다.
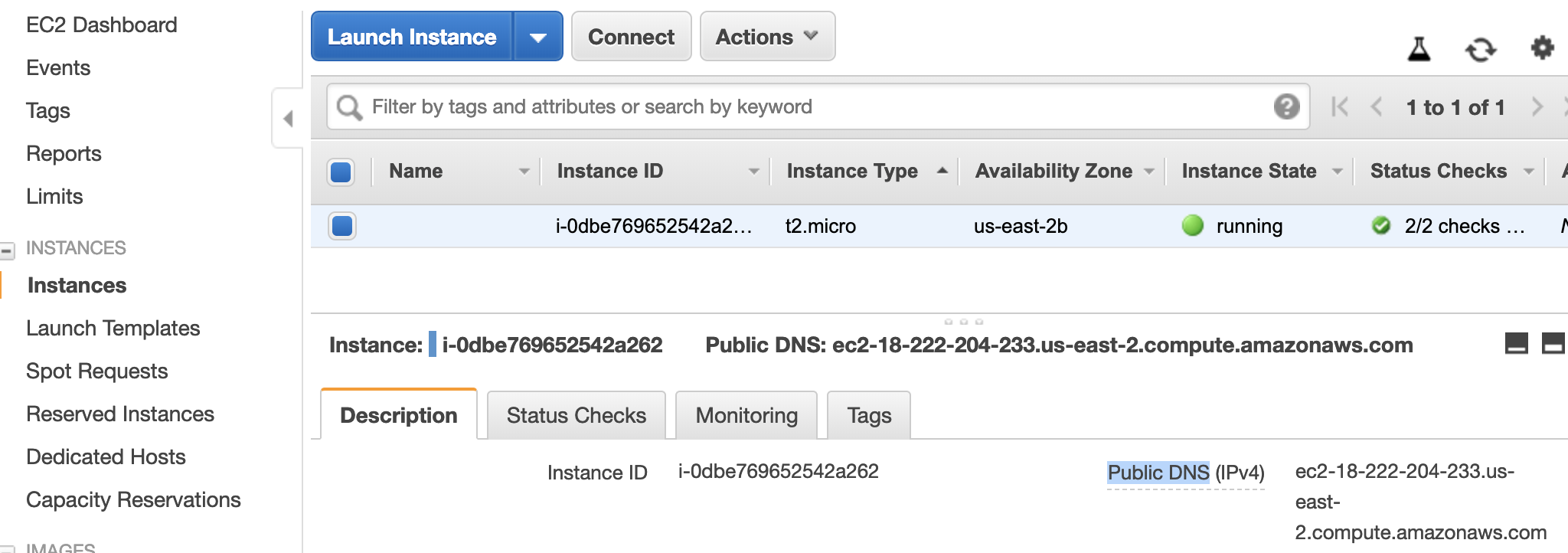
2. [선택] root 계정 활성화
기본적으로 EC2의 root계정은 비활성화 되어 있다. 이전에 root계정을 활성화하지 않고 개발을 진행하다가 프로세스 문제가 생겼던 적이 있어서, root 계정을 활성화 하기로 했다.
1). root 사용자 생성
# root 사용자 생성, 원하는 비밀번호를 입력한다.
ubuntu@{ip 정보}:~$ sudo passwd
# root 사용자로 접속하면, 사용자가 ubuntu에서 root로 바뀐다.
ubuntu@{ip 정보}:~$ su
root@{ip 정보}:~$2). sshd_config 설정 변경
# 나노 에디터로 ssh설정을 변경한다.
$ sudo nano /etc/ssh/sshd_config[변경 전]
#LoginGraceTime 2m
#PermitRootLogin prohibit-password
#StrictModes yes
#MaxAuthTries 6
#MaxSessions 10[변경 후]
PermitRootLogin prohibit-password 부분을 찾아서 주석을 해제하고 옵션을 변경한다.
#LoginGraceTime 2m
PermitRootLogin yes
#StrictModes yes
#MaxAuthTries 6
#MaxSessions 103). Ubuntu 개인키(authorized_keys) 복사
Ubuntu 기본 사용자 개인키를 루트 계정으로 복사한다.
$sudo cp /home/ubuntu/.ssh/authorized_keys /root/.ssh4). SSH 재시작
# 재시작
$sudo service ssh restart
# 접속 종료
$exit5). Root 계정으로 접속
$sudo ssh -i {키페어 저장 경로}/{키패어 파일} root@{Public DNS}
# 아래와 같이 root계정으로 로그인이 가능하다.
root@{ip 정보}:~$